You can edit aspects of any of your journals in Day One, including the default Journal. The All Entries list of entries can not be further customized and will show all entries and the default journal color.
iOS
There are two methods to access Journal settings in the app. You can tap the 3 horizontal lines in the upper left corner of the app, then long-press on the desired Journal.
Alternatively:
Go to Settings
Tap Journals
Use the sliders on the right of the journal names to rearrange the order of journals. Tap the journal you wish to edit.
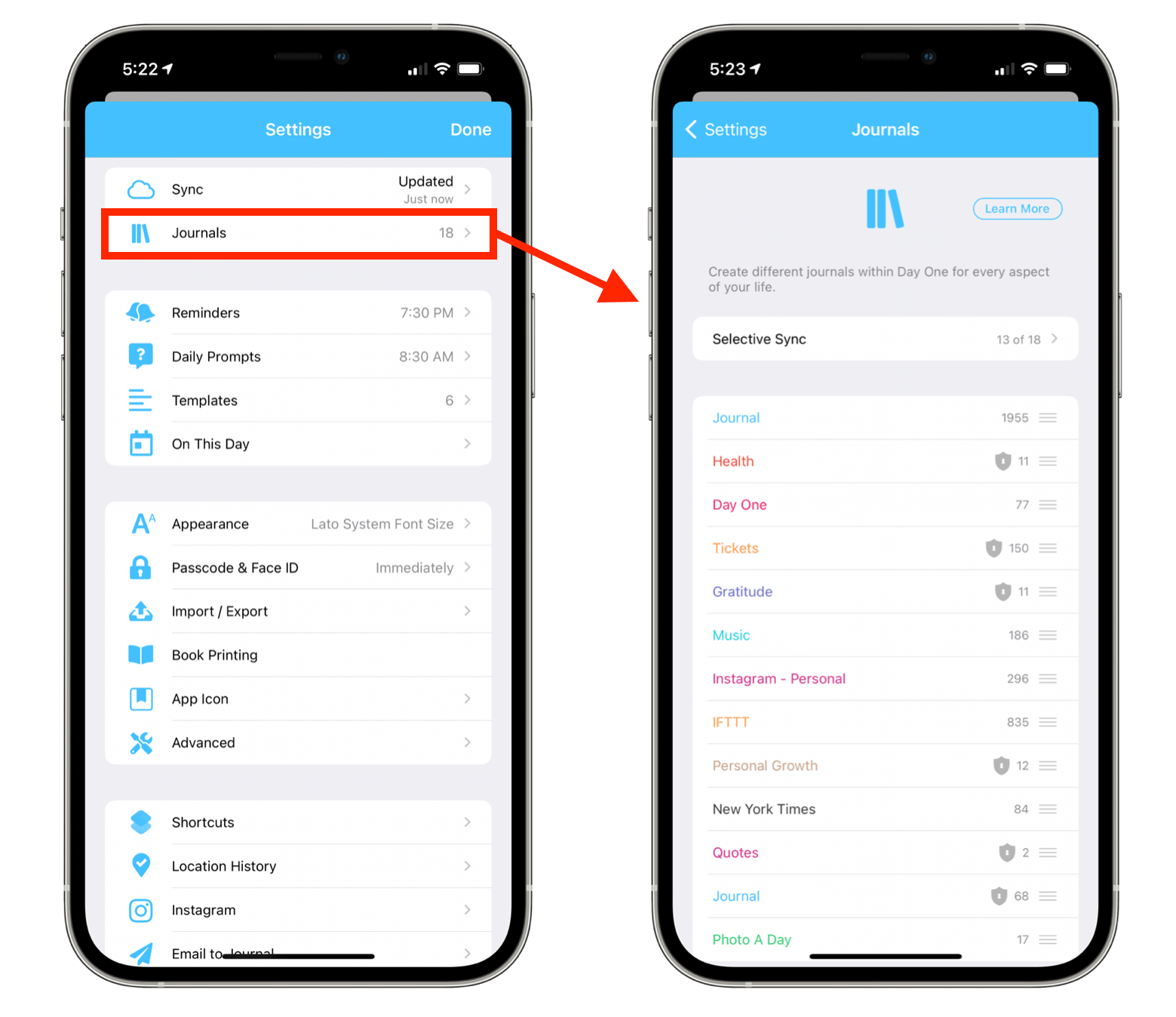
After tapping one of the journals, see options to edit the journal name, description, color, and advanced settings. In the Advanced settings, there are several options to tailor the journal.
- Journal ID (used for customer support issues)
- Encryption status (to upgrade from standard to End-to-End)
- Default Template (to automatically add a template to all entries in this journal)
- Conceal Content (to hide content on the List tab
- Sort order
- There are also toggles to turn on and off:
- show in On This Day
- Show in Today View
- Include in Streaks
- Auto Add Location
- Options to control local storage options for a particular journal can also be set.
macOS
Click Day One in the file menu
Choose Settings
Click the Journals tab
Click a journal to highlight
Click the “i” to the right of the journal
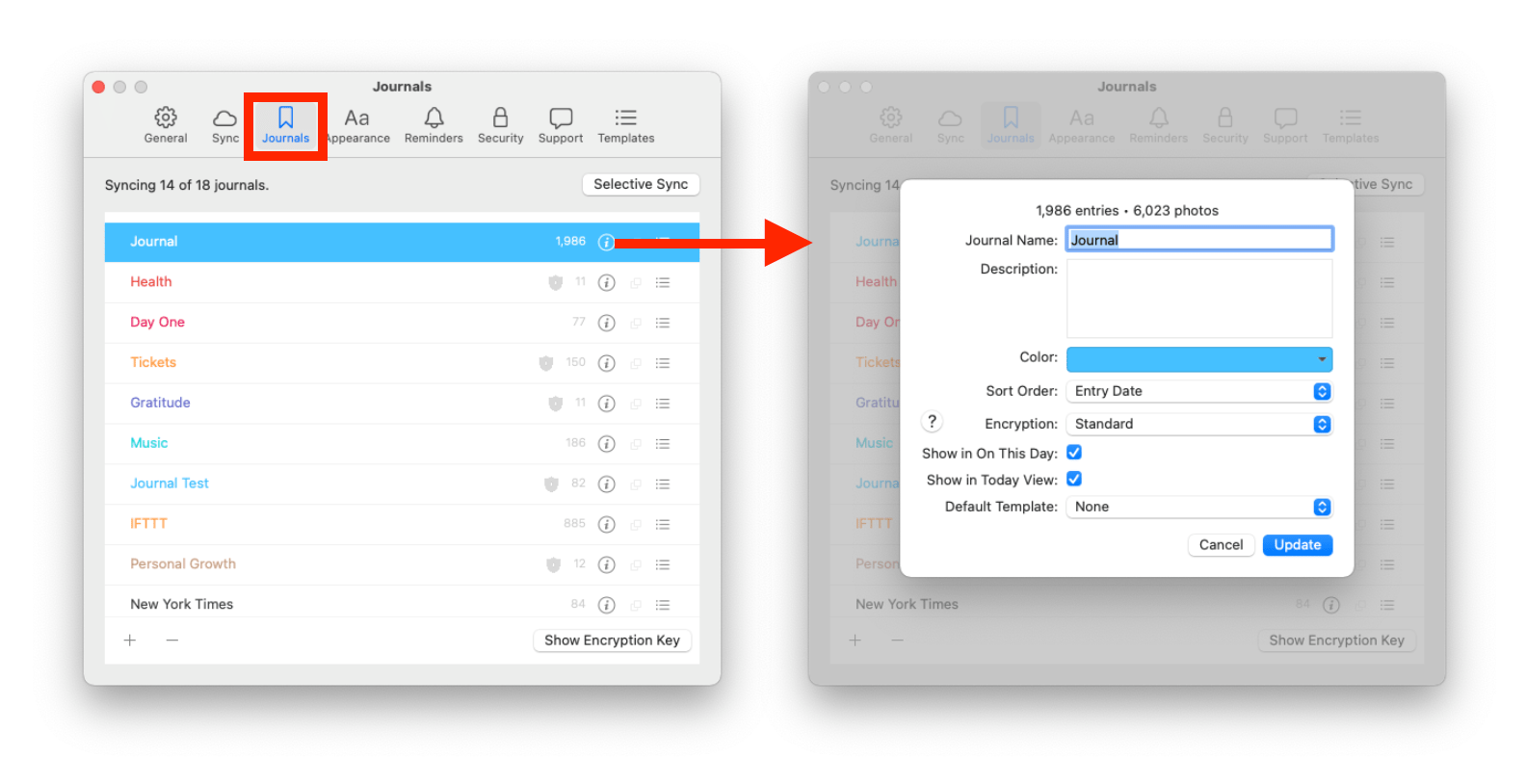
Right-click (or Control+click) on any journal in the journal drawer. Then choose Edit Journal
-
Click the More button (•••) on the entry view pane and choose Edit Journal.
Android
Tap Settings (In the sidebar or three-dots button in the upper-right).
Tap Journals.
Tap the journal you wish to rename.
Tap the journal name at the top of
Tap the checkmark to save the new name
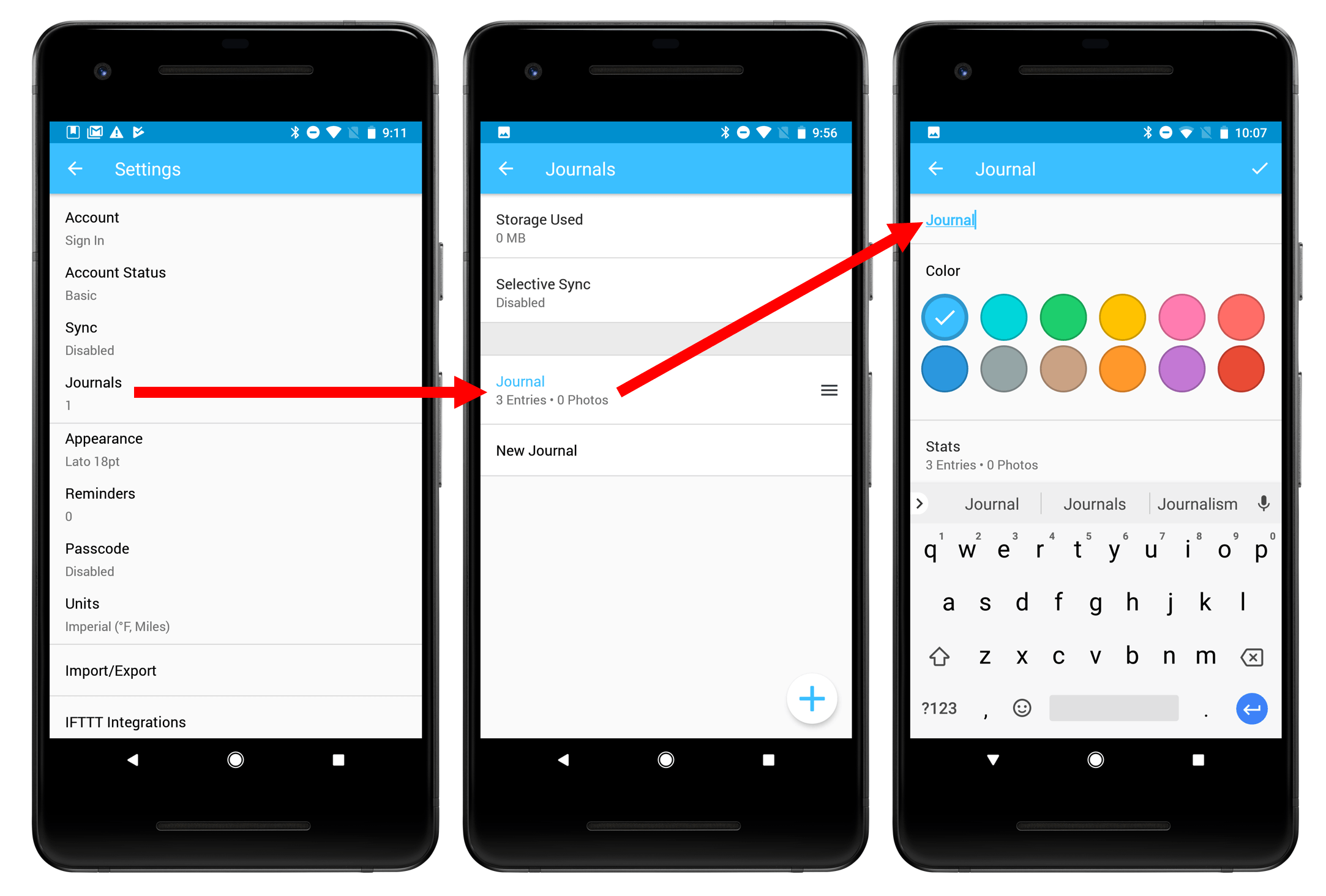
FAQ
Can I edit the All Entries area of the app?
All Entries list of entries can not be further customized and will show all entries and the default journal color.
Can I add a background image to a Journal?
A journal’s cover photo or background image cannot be set for viewing in the app; setting the journal’s cover photo for book printing is a separate process. At this time, only a custom color can be set for journal titles. This custom color will not affect the color of the text in journal entries.
Can I add a word count to a Journal?
At this time you can only view a word count for an entry, not a Journal